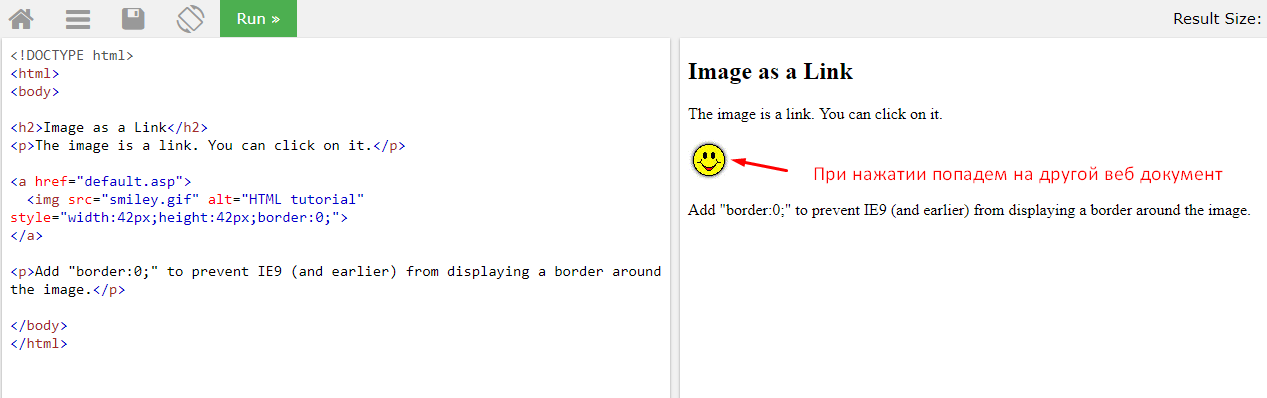Изменение размеров рисунка | htmlbook.ru
Для изменения размеров рисунка средствами HTML у тега <img> предусмотрены атрибуты width (ширина) и height (высота). В качестве значения используются пикселы, при этом аргументы должны
совпадать с физическими размерами картинки. Например, на рис. 10.6
показано изображение, которое имеет размеры 100х111 пикселов.
Рис. 10.6. Картинка исходного размера
Соответственно, HTML-код для размещения данного рисунка, приведен в примере 10.4.
Пример 10.4. Размеры рисунка
<!DOCTYPE HTML PUBLIC "-//W3C//DTD HTML 4.01//EN" "http://www.w3.org/TR/html4/strict.dtd"> <html> <head> <meta http-equiv="Content-Type" content="text/html; charset=utf-8"> <title>Размеры изображения</title> </head> <body> <p><img src="images/figure.jpg" alt="Винни-Пух"></p> </body> </html>
Если размеры изображения указаны явно, то браузер использует их для того,
чтобы отображать соответствующую картинке пустую область в процессе загрузки
документа (рис. 10.7). В противном случае браузер ждет, когда рисунок
загрузится полностью, после чего меняет ширину и высоту картинки (рис. 10.8).
При этом может произойти переформатирование текста, поскольку первоначально
размер картинки не известен и автоматически он устанавливается небольшим.
Рис. 10.7. Размеры картинки не указаны и она еще не загрузилась
Рис. 10.8. Картинка загружена, текст переформатирован
Ширину и высоту изображения можно менять как в меньшую, так и большую сторону.
Однако на скорость загрузки рисунка это никак не влияет, поскольку размер файла
остается неизменным. Поэтому с осторожностью уменьшайте изображение, т.к. это
может вызвать недоумение у читателей, отчего такой маленький рисунок так долго
грузится. А вот увеличение размеров приводит к обратному эффекту — размер
изображения велик, но файл относительно изображения аналогичного размера загружается
быстрее.
На рис. 10.9 приведено то же изображение, что показано на рис.
но с увеличенной в два раза шириной и высотой.
Рис. 10.9. Вид картинки, увеличенной в браузере
Код для такого рисунка останется практически неизменным и показан в примере 10.5.
Пример 10.5. Изменение размера рисунка
<!DOCTYPE HTML PUBLIC "-//W3C//DTD HTML 4.01//EN" "http://www.w3.org/TR/html4/strict.dtd"> <html> <head> <meta http-equiv="Content-Type" content="text/html; charset=utf-8"> <title>Увеличение размеров изображения</title> </head> <body> <p><img src="images/figure.jpg" alt="Винни-Пух"></p> </body> </html>
Такое изменение размеров называется ресемплированием, при этом алгоритм браузера
по своим возможностям уступает графическим редакторам. Поэтому увеличивать
таким способом изображения нужно только в особых случаях, а то слишком ухудшается
качество картинки. Лучше воспользоваться какой-нибудь графической программой.
Исключением являются рисунки, содержащие прямоугольные области.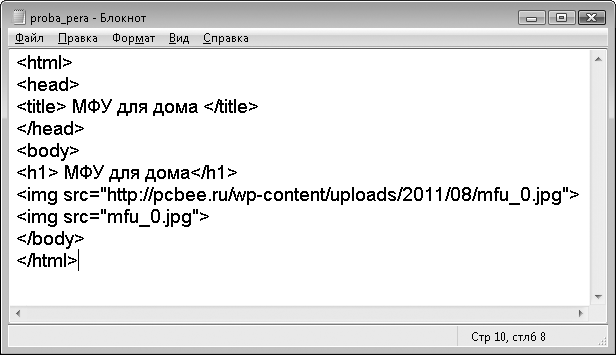
приведен файл узора, который занимает 54 байта и имеет исходный размер 8
на 8 пикселов, увеличенных до 150 пикселов.
Рис. 10.10. Увеличенное изображение
Браузеры используют два алгоритма для ресемплирования — бикубический (дает сглаженные границы и плавный тоновый диапазон цветов) и по ближайшим точкам (сохраняет первоначальный набор цветов и резкость краев). Последние версии браузеров применяют бикубический алгоритм, а старые браузеры, наоборот, алгоритм по ближайшим точкам.
- Тег <img>
Изменение размера картинки (ширина и высота)
Если для картинки в HTML коде не указаны размеры, то браузер будет отображать её в естественном размере, но он не сможет определить размер до тех пор, пока картинка загружается и анализируется. Тем временем вероятно браузер уже скачал всю HTML-разметку и текст, а изображения будут появляться на своем месте только после их загрузки. Для размещения изображений после анализа их размера, браузер может перестраивать заново разметку, что может быть не приемлемо, если пользователь уже начал читать текст на странице.
width (ширина картинки) и height (высота картинки) тега <img>, в которых в качестве значений указываются ширина и высота картинки в пикселях без указания самой единицы измерения.
Если атрибуты width и height содержат значения не соответствующие натуральному размеру картинки, браузер будет масштабировать картинку под эти размеры. Однако обычно следует избегать изменения размеров картинки таким образом. Когда браузер масштабирует картинку в большую или меньшую сторону от ее натурального размера, то картинка может отображаться менее четко или более резко. В идеале в атрибутах width и height должны быть указаны натуральные размеры, а для увеличения или уменьшения картинок лучше воспользоваться графическим редактором.
<!DOCTYPE html>
<html>
<head>
<meta charset="utf-8">
<title>Заголовок страницы</title>
</head>
<body>
<p>
<img src="flower. png">
<img src="flower.png">
<img src="flower.png">
</p>
<p>
Вы можете сделать изображение больше или меньше, изменяя значения атрибутов width и
height. Но при очень большом увеличении качество картинки может стать хуже.
</p>
</body>
</html>
png">
<img src="flower.png">
<img src="flower.png">
</p>
<p>
Вы можете сделать изображение больше или меньше, изменяя значения атрибутов width и
height. Но при очень большом увеличении качество картинки может стать хуже.
</p>
</body>
</html>
Попробовать »
Если вы решили изменить размер картинки с помощью атрибутов width и height, то следует соблюдать пропорции между шириной и высотой картинки. Изменение пропорций размера картинки приведет к её деформации.
Примечание: чтобы не вычислять пропорции для высоты и ширины картинки, можно просто задать только один из атрибутов или width или height, в зависимости от того, какой из размеров в данной ситуации вам важнее ширина или высота картинки. В случае указания только одного атрибута, второй размер (ширину или высоту) браузер подберёт автоматически.
С этой темой смотрят:
- HTML картинки, форматы изображений
- Как вставить картинку в html
- Как сделать картинку ссылкой
- HTML тег <img>
Как вставить изображение в HTML с помощью Блокнота
Пошаговое руководство по вставке изображений в HTML с помощью Блокнота
Вставка изображений в документы HTML — это простой процесс, который можно выполнить с помощью любого текстового редактора, например Блокнота. Это руководство содержит пошаговые инструкции о том, как вставить изображение в HTML-документ с помощью Блокнота.
Шаг 1. Подготовьте файл изображения
Перед вставкой изображения в HTML-документ необходимо подготовить файл изображения. Убедитесь, что файл сохранен в формате .jpg, .gif или .png и находится в папке на вашем компьютере, где вы можете легко получить к нему доступ.
Шаг 2. Откройте HTML-документ
Откройте HTML-документ в Блокноте и найдите место, куда вы хотите вставить изображение. Важно отметить, что изображения должны быть помещены в теги body HTML-документа, чтобы они правильно отображались при просмотре в веб-браузере.
Шаг 3: Вставьте тег изображения
После того, как вы определили место, где хотите разместить изображение, введите IMG между двумя тегами тела и убедитесь, что между ними нет пробелов. «src» означает источник, и этот тег сообщает браузеру, где найти файл изображения на вашем компьютере или сервере.
Шаг 4: Добавьте атрибут источника изображения
Затем добавьте атрибут с именем «src», за которым следует знак равенства (=) внутри кавычек («»). Внутри этих кавычек введите или вставьте местоположение сохраненного файла изображения (например, C:\My Documents\images\image1). Убедитесь, что между каждым символом нет пробелов при вводе этого пути к местоположению, так как это может привести к ошибкам при просмотре в веб-браузере позже по строке.
Шаг 5. Добавьте атрибут альтернативного текста (необязательно)
При желании добавьте еще один атрибут под названием «alt», за которым следует знак равенства (=) внутри кавычек («»). Этот атрибут позволяет пользователям, которые не могут просматривать изображения из-за медленного подключения к Интернету или по другим причинам, по-прежнему понимать, какой контент предназначался для этой конкретной области на их веб-странице, путем чтения вслух того, что было напечатано в этих кавычках (например, «Изображение 1, показывающее пляжная сцена»).
Шаг 6: Закройте тег изображения
Наконец, закройте косой чертой (/), за которой следует символ больше (>), который завершит наш тег IMG:
Сохраните сделанные изменения и просмотрите страницу в любом веб-браузере, таком как Chrome или Firefox; если все шаги были выполнены правильно, то теперь должно появиться наше вставленное изображение!
Как оптимизировать размер и качество изображения для HTML с помощью Блокнота
Оптимизация размера и качества изображения для HTML с помощью Блокнота — важный шаг в создании веб-сайта, который выглядит профессионально и быстро загружается.
1. Выберите правильный формат файла: Различные форматы файлов имеют разные преимущества, когда речь идет об оптимизации размера и качества изображения для HTML. JPEG лучше всего использовать для фотографий, а PNG больше подходит для графики с меньшим количеством цветов или эффектов прозрачности.
2. Измените размер изображений: Перед загрузкой изображений на веб-сайт убедитесь, что они имеют правильный размер, изменив их размер в графическом редакторе, таком как Photoshop или GIMP. Это уменьшит размер их файлов без ущерба для качества, что упростит их загрузку на веб-страницах.
3. Сжатие изображений: После изменения размера изображений используйте инструмент сжатия, такой как TinyPNG или ImageOptim, чтобы еще больше уменьшить размер их файлов без ущерба для качества.
4. Используйте спрайты CSS: Если у вас есть несколько небольших изображений, которые необходимо отображать вместе (например, значки), рассмотрите возможность объединения их в одно большее «спрайтовое» изображение вместо того, чтобы загружать каждое по отдельности на страницу — это снижает HTTP-трафик. запросы, которые могут значительно ускорить загрузку страниц!
5. Оптимизируйте свой код: Наконец, убедитесь, что весь ваш код также оптимизирован. Удалите все ненужные теги, атрибуты или комментарии из HTML-кода, чтобы он занимал меньше места. Это также поможет сократить время загрузки страницы!
Устранение распространенных проблем при вставке изображений в HTML с помощью Блокнота
Вставка изображений в HTML с помощью Блокнота может быть сложным процессом. Если у вас возникли проблемы с корректным отображением изображений, вам следует проверить несколько распространенных проблем.
Во-первых, убедитесь, что файл изображения сохранен в той же папке, что и документ HTML. Если это не так, вам нужно будет указать полный путь к файлу изображения при вставке его в ваш HTML-код.
Во-вторых, убедитесь, что вы правильно указали имя файла изображения в HTML-коде. Это включает в себя проверку того, что все буквы и цифры указаны правильно, а все заглавные буквы точно соответствуют тому, что используется в фактическом имени файла.
В-третьих, еще раз проверьте, включены ли открывающий и закрывающий теги для элемента изображения, а также все его атрибуты (src=””). Без этих элементов ваш браузер не сможет правильно найти или отобразить изображение.
Наконец, если ни одно из этих решений не работает для вас, попробуйте проверить, есть ли проблема с тем, насколько велик или мал размер вашего файла изображения по сравнению с тем, что может отображаться на веб-странице. Если он слишком большой или слишком маленький, это может вызвать проблемы с его правильным отображением на веб-странице, поэтому попробуйте соответствующим образом настроить его размер, прежде чем снова пытаться вставить его в HTML-документ с помощью Блокнота.
Советы и рекомендации по максимально эффективному использованию вставки изображений в HTML с помощью Блокнота
1. Используйте правильные теги HTML: При вставке изображения в HTML с помощью Блокнота важно использовать правильные теги HTML. Тег IMG следует использовать для вставки изображения, а атрибут src — для указания источника изображения.
2. Укажите ширину и высоту ваших изображений: Чтобы ваши изображения правильно отображались на всех устройствах, важно указать для них ширину и высоту в пикселях. Это можно сделать, добавив атрибуты «ширина» и «высота» в тег при вставке изображения в HTML с помощью «Блокнота».
3. Добавьте альтернативный текст для обеспечения доступности: Альтернативный текст (альтернативный текст) всегда следует добавлять при вставке изображения в HTML с помощью Блокнота, поскольку это помогает сделать веб-сайты более доступными для людей с ограниченными возможностями, которые могут не видеть или понимать изображения на веб-страницах.
4. Используйте абсолютные пути вместо относительных: При указании источника ваших изображений в Блокноте рекомендуется использовать абсолютные пути вместо относительных, так как это гарантирует, что ваши изображения будут отображаться правильно, независимо от того, где они расположены на вашем веб-сайте или сервере. Абсолютный путь включает в себя как доменное имя (например, www.), так и путь к файлу (например, /images/image_name).
5. Оптимизируйте изображения перед вставкой: Также важно оптимизировать любые изображения, которые вы планируете вставлять в HTML с помощью Блокнота, прежде чем делать это, поскольку это поможет сократить время загрузки страницы и повысить общую производительность веб-сайта за счет уменьшения размера файлов без ущерба для качество слишком много в большинстве случаев.
Вопросы и ответы
В1: Как вставить изображение в HTML с помощью Блокнота?
A1: Чтобы вставить изображение в HTML с помощью Блокнота, необходимо использовать тег IMG.
, где “image_url” — это URL-адрес изображения, а “альтернативный текст” — это описание изображения.
Q2: Какие еще атрибуты я могу добавить к своему тегу IMG?
A2: Вы также можете добавить атрибуты ширины и высоты к вашему тегу IMG. Это укажет, насколько широко и высоко вы хотите, чтобы ваше изображение отображалось на вашей веб-странице. Синтаксис для этого будет
где x и y — числа, обозначающие ширину или высоту вашего изображения на веб-странице (в пикселях).
Q3: Можно ли как-нибудь сделать мои изображения адаптивными?
А3: Да! Вы можете сделать изображения адаптивными, добавив атрибут класса со значением «отзывчивый» или «гибкий» в свой тег IMG. Это обеспечит корректировку размера изображения в соответствии с размерами экрана, чтобы оно хорошо выглядело на всех устройствах.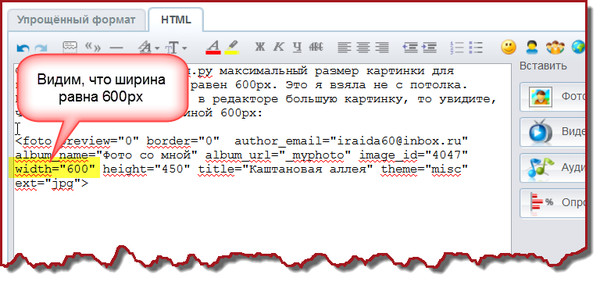
Q4: Могу ли я выровнять изображения по левому, правому краю или по центру?
А4: Да! Вы можете выровнять изображения слева, справа или по центру, добавив атрибут выравнивания со значением «слева», «справа» или «по центру» соответственно к вашему тегу IMG. Синтаксис для этого будет следующим: < img src = «image_url» alt = «альтернативный текст» align = «left/right/center».
Как сделать фоновое изображение HTML полноэкранным?
Обзор
Часто визуально приятнее и интереснее добавлять изображения на фон определенных частей веб-сайта, чем менять только цвет фона. В зависимости от доступного места изображение можно оставить в естественном размере, растянуть или сжать. В этой статье описывается, как установить изображение в качестве фона для элемента с помощью свойства background-size в CSS.
Предварительные условия
- HTML для структуры нашего изображения.
- CSS для стилизации и адаптивности нашего фонового изображения.
Что мы создаем?
Здесь мы узнаем, как растянуть фоновое изображение на всю область просмотра браузера. Для этого будет использоваться свойство CSS background-size, и JavaScript не требуется. Веб-дизайнеры часто растягивают фоновые изображения, чтобы покрыть всю область просмотра браузера, поскольку это выглядит заманчиво для пользователей, посещающих наши веб-сайты. Эту задачу довольно легко выполнить, используя несколько строк CSS в наших проектах. Окончательный результат того, что мы создадим, показан ниже:
Как сделать полноэкранное адаптивное фоновое изображение с помощью CSS
Чтобы сделать наши изображения адаптивными, мы планируем сделать следующее:
1. Заполнить всю область просмотра свойством background-size
Можно установите для свойства CSS background-size значение cover. Используя это значение, браузер автоматически и пропорционально масштабирует ширину и высоту фонового изображения так, чтобы они были либо на равны , либо на больше ширины и высоты окна просмотра на .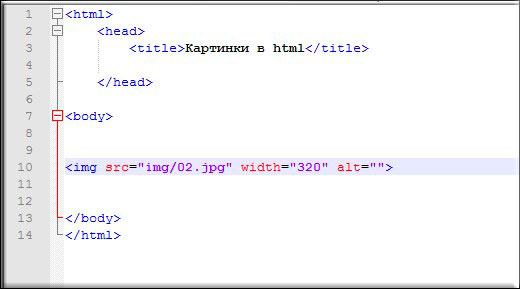
2. Используйте мультимедийные запросы для создания фонового изображения меньшего размера для мобильных устройств
Уменьшенная версия файла фонового изображения будет использоваться для ускорения загрузки страницы на небольших экранах с мультимедийным запросом. Выбор этого параметра необязателен.
В чем преимущества использования фонового изображения меньшего размера на мобильном устройстве? В демо я использовал изображение размером около 5976*35705976*35705976*3570px.
Благодаря этому размеру мы будем работать на подавляющем большинстве широкоэкранных компьютерных мониторов, доступных в настоящее время. Однако для этого нам потребуется обслуживать файл размером 1,5 МБ, 1,5 МБ и 1,5 МБ.
Для фоновой фотографии никогда не будет хорошей идеей занимать такой большой объем данных, но это особенно плохо для мобильного Интернета. Кроме того, размер изображения слишком велик на устройствах с маленьким экраном.
Мы можем сделать изображения отзывчивыми, используя следующий подход:
Вот вся необходимая разметка:
Мы назначим изображение, которое будет использоваться в качестве фона для элемента body, чтобы изображение всегда покрывает всю область просмотра наших браузеров.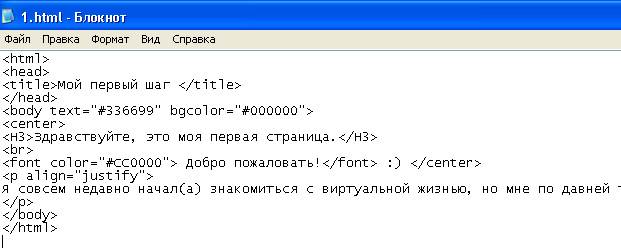
Теперь наше фоновое изображение покрывает всю область просмотра браузера, и мы собираемся назначить изображение элементу body. Тем не менее, этот метод работает с любым элементом на уровне блока (например, с div или формой).
Фоновое изображение всегда будет масштабироваться так, чтобы покрывать весь контейнер блочного уровня, если ширина и высота контейнера плавные.
Вот где происходит волшебство. Всякий раз, когда устанавливается эта пара свойство/значение, браузер масштабирует фоновое изображение, чтобы оно соответствовало ширине и высоте элемента. Здесь мы используем элемент body в качестве примера.
Когда браузер видит фоновое изображение, которое меньше, чем размеры элемента body, он программно увеличивает изображение. Это происходит на экранах высокого разрешения с небольшими фоновыми изображениями.
Хорошо известно, что при масштабировании изображений сверх их естественных размеров качество изображения ухудшается (происходит пикселизация).
Качество изображения ухудшается, когда изображения масштабируются за пределы их естественных размеров.
Учтите, что при выборе изображения для вашего проекта, поскольку в демо используется 5976∗35705976*35705976∗3570px фотографий для больших экранов, пройдет некоторое время, прежде чем возникнут проблемы.
В зависимости от размера фонового изображения браузер может отображать его в виде плиток.
Использование без повторения предотвратит это:
Мы будем держать наше изображение в центре, чтобы все выглядело красиво:
Таким образом, изображение всегда будет вертикально и горизонтально центрировано.
Следующая проблема возникает, когда высота содержимого больше, чем высота видимого окна просмотра. В этом случае будет полоса прокрутки. Фоновое изображение должно оставаться на месте во время прокрутки вниз. В противном случае изображение либо заканчивается в нижней части фона, либо перемещается, когда пользователь прокручивает страницу вниз (что может сильно отвлекать).
Этого можно добиться, установив для свойства background-attachment фиксированное значение.
Используя краткое обозначение, все свойства фона, описанные выше, могут быть включены:
В качестве примера:
Теперь мы получили полностью адаптивное изображение, которое всегда будет покрывать весь фон и выглядеть заманчиво для пользователей, которые посещают наш веб-сайт. . Код для его достижения показан ниже:
Вывод:
Вывод с использованием медиа-запроса показан ниже:
Если ваше мобильное соединение медленное, вы можете уменьшить исходное изображение с помощью Photoshop или другого программного обеспечения для редактирования изображений.
Одним из основных недостатков использования медиа-запроса является то, что при изменении размера окна браузера, например, с 1200px1200px1200px на 640px640px640px (или наоборот), фоновое изображение на мгновение мерцает во время загрузки.
Фоновое изображение HTML на весь экран без CSS
Для установки фонового изображения HTML на весь экран можно использовать различные методы.
 png">
<img src="flower.png">
<img src="flower.png">
</p>
<p>
Вы можете сделать изображение больше или меньше, изменяя значения атрибутов width и
height. Но при очень большом увеличении качество картинки может стать хуже.
</p>
</body>
</html>
png">
<img src="flower.png">
<img src="flower.png">
</p>
<p>
Вы можете сделать изображение больше или меньше, изменяя значения атрибутов width и
height. Но при очень большом увеличении качество картинки может стать хуже.
</p>
</body>
</html>