Как инвертировать цвета в Photoshop
Как партнер Amazon, мы зарабатываем на соответствующих покупках.
Когда вы редактируете или преображаете внешний вид изображения, вы хотите, чтобы оно было более эстетичным. Один из способов создать уникальное и впечатляющее изображение — инвертировать его цвета. Давайте узнаем, как инвертировать цвета в Photoshop. Здесь мы объясним различные методы получения различных результатов с помощью инверсии цветов.
Быстрая Навигация
- Как инвертировать цвета в Photoshop, используя разные техники
- Инвертирование цветов всего изображения
- Инвертирование цветов выбранной области
- Инвертирование цветов нескольких изображений одновременно
- В заключение
Как инвертировать цвета в Photoshop, используя разные техники
Инверсия цветов может дать различные результаты, так что вы можете создавать изображения в соответствии с вашими требованиями. Это может сделать ваше изображение более привлекательным, может сделать одну часть более заметной, чем другие, или показать ваше изображение, как будто оно взято из другого измерения.
Когда вы инвертируете цвета в изображении, вы берете исходные цвета этого конкретного изображения, а затем применяете прямо противоположные цвета. Другими словами, инверсия цвета создает негатив изображения, переводя исходный цвет в максимально дальний спектр.
Инверсия цвета в Photoshop очень проста. Несколько простых кликов могут дать вам полностью преображенное изображение. Он позволяет инвертировать цвета всего изображения, целевой области изображения или даже нескольких изображений одновременно. Здесь мы рассмотрим все три из этих методов.
Инвертирование цветов всего изображения
Если вы хотите инвертировать цвета всего изображения в Photoshop, вы можете использовать любой из следующих способов:
Через строку меню
- Запустите фотошоп и открой свое изображение. Чтобы открыть изображение, вы можете:
- Открыть прямо с главной страницы,
- Перейдите в меню «Файл» > «Открыть» и выберите изображение, которое хотите использовать.
- Нажмите CTRL + O, а затем выберите изображение, которое хотите использовать.
- После того, как ваше изображение открыто в Photoshop, перейдите в строку меню в верхней части интерфейса Photoshop.
- В строке меню выберите «Изображение». Это откроет раскрывающееся меню.
- В раскрывающемся меню выберите «Настройки» > «Инвертировать».
- Для удобства использования Photoshop также предлагает много доступных сочетаний клавиш. Итак, вы также можете нажать CTRL + I (для Windows) или Command + I (для Mac).
- Теперь у вас должны быть инвертированные цвета на изображении.
- Здесь я хотел бы добавить совет для вас. Прежде чем вы начнете инвертировать цвета, лучше всего сделать копия фонового слоя. Таким образом, ваше исходное изображение останется в безопасности на заблокированном фоновом слое, пока вы будете вносить изменения на другом слое. Это позволит вам вернуться к исходному изображению, когда захотите.
Через панель слоев
- Перейдите на панель слоев, которая находится в правом нижнем углу интерфейса Photoshop.
Если ваша панель слоев не видна, перейдите в Windows > Layers.
- Щелкните значок «Создать новый корректирующий слой» в нижней части панели слоев. Этот значок выглядит как наполовину заполненный круг.
- Щелкнув по этому значку, вы увидите всплывающее меню. В меню нажмите «Инвертировать».
- Это немедленно инвертирует цвета вашего изображения.
Инвертирование цветов выбранной области
Иногда вам может понадобиться инвертировать цвета только выбранной области изображения вместо инвертирования всего изображения. Фотошоп тоже позволяет это сделать. Вы можете легко инвертировать цвета одной целевой области, в то время как остальная часть изображения останется прежней.
Чтобы сделать это в Photoshop, выполните следующие действия:
- Запустите Photoshop и откройте изображение любым из описанных выше способов.
- Теперь, перейти на панель инструментов присутствует в левой части интерфейса Photoshop и подобрать «Быстрый выбор слишкомл.
‘
- С помощью инструмента выделения в руке выберите область изображения, которую вы хотите инвертировать. На картинке ниже вы можете видеть, что мы выбрали среднюю часть нашего изображения.
- После того, как вы выделили область, перейдите в строку меню в верхней части интерфейса Photoshop и нажмите «Изображение». Это откроет для вас раскрывающееся меню.
- В раскрывающемся меню выберите «Настройки»> «Инвертировать».
- Теперь вы должны увидеть, что выбранная вами область имеет инвертированные цвета. На следующем рисунке показаны инвертированные цвета в выбранной нами области.
Инвертирование цветов нескольких изображений одновременно
Photoshop также позволяет инвертировать цвета более чем одного изображения одновременно с помощью функции «Действие». Эта функция становится действительно полезной, когда вы хотите применить один и тот же эффект инвертирования к нескольким изображениям. Для этого выполните следующие действия:
- Во-первых, создайте новую папку, желательно на рабочем столе, и назовите ее «Исходные изображения».
- Найдите все фотографии, которые вы хотите инвертировать, и скопируйте их все в эту папку.
- Теперь создайте еще одну папку в том же месте и назовите ее «Перевернутые изображения». В этой папке позже будут все ваши полученные изображения.
- Запустите Photoshop и загрузите изображение, которое хотите использовать.
- Теперь перейдите на панель действий, которая обычно находится в верхней правой части интерфейса Photoshop. Если ваша панель действий не видна, перейдите в строку меню и выберите «Окно» > «Действия», чтобы включить панель «Действия».
- На панели действий щелкните значок «Создать новое действие». Это выглядит как знак сложения, помещенный в квадрат.
- Щелкнув по значку, вы увидите диалоговое окно. Здесь введите имя для вашего действия, а затем нажмите запись. Теперь следующий шаг, который вы сделаете, будет записан в виде экшена в вашем Photoshop.
- Наведите курсор на строку меню и перейдите к Image > Adjustments > Invert.
- Как только цвета будут инвертированы, выберите «Файл» > «Сохранить как». Вместо того, чтобы вводить какое-либо имя, просто выберите ранее созданную папку «Перевернутые фотографии». Нажмите Сохранить.
- Теперь щелкните значок «Стоп» в нижней части панели действий. Это остановит запись действия.
- Теперь перейдите в «Файл»> «Автоматизация»> «Пакетная обработка». Это откроет диалоговое окно.
- В поле «Действие» выберите только что созданное действие из раскрывающегося меню. В поле «Источник» выберите «Папка», а затем выберите ранее созданную папку «Исходные изображения». Нажмите «ОК».
- Теперь Photoshop начнет инвертировать цвета всех ваших фотографий в папке «Исходные изображения». Все полученные изображения будут сохранены в папке «Inverted Images» на рабочем столе.
В заключение
Когда дело доходит до редактирования или ретуширования ваших изображений, Photoshop — бесспорный чемпион. Оно имеет различные мощные инструменты, что позволяет вам вносить замечательные изменения в фотографии.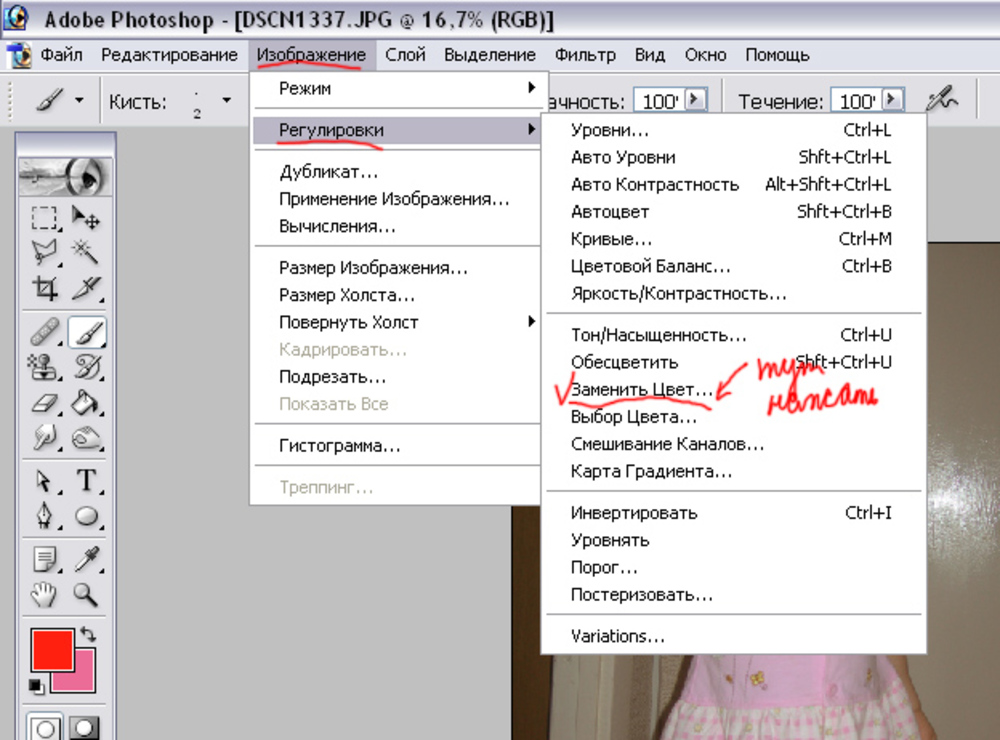
Как инвертировать изображение в Фотошопе (создание негатива)
MyPhotoshop.ru Уроки Фотошопа Инверсия изображения в Фотошопе
Выполнить инверсию (сделать негатив) в Фотошопе можно, воспользовавшись двумя способами – с изменением первоначального изображения или с его сохранением. Давайте рассмотрим оба варианта.
В качестве примера будем использовать фото ниже.
- Способ 1: пользуемся специальной функцией
- Способ 2: применяем корректирующий слой
- Заключение
Способ 1: пользуемся специальной функцией
Данный способ предельно прост и предполагает выполнение всего одного действия:
- Раскрываем содержимое меню “Изображение” и в группе инструментов “Коррекция” выбираем пункт “Инверсия”. Также вместо этого можно воспользоваться горячими клавишами Ctrl+I.
- Создание негатива успешно выполнено.
Примечание: В результате меняется исходное фото. Если действие было выполнено случайно, его можно отменить нажатием комбинации клавиш Ctrl+Z. Также для возврата к более ранним состояниям изображения можно воспользоваться инструментом “История” в меню “Окно”.
Способ 2: применяем корректирующий слой
В данном случаем мы не будем каким-либо образом видоизменять само фото, а применим специальный вспомогательный инструмент. План действий следующий:
- В Палитре щелкаем по кнопке создания нового корректирующего слоя и в раскрывшемся списке выбираем пункт “Инвертировать”.
- Таким образом, мы получим результат, аналогичный рассмотренному выше (инверсию картинки).
- Однако, если мы обратим внимание на Палитру, то увидим, что эффект негатива достигается путем создания и наложения на исходный слой корректирующего слоя. И если отключить видимость последнего (или удалить его), мы снова можем увидеть на холсте и использовать в дальнейшей работе исходное фото (что невозможно, если инверсия была выполнена с помощью первого способа).
Альтернативный вариант
Сохранить первоначальное фото без изменений, также, можно путем его копирования (для этого жмем комбинацию клавиш – Ctrl+J).
Далее выполняем инверсию продублированного слоя или создаем для него соответствующий корректирующий слой.
Заключение
Таким образом, в том, чтобы сделать инверсию картинки в Фотошопе, нет ничего сложного. Независимо от выбранного способа, процедура выполняется предельно просто и не требует особых навыков работы в программе.
КУРСЫ:
СМОТРИТЕ ТАКЖЕ
Горячие клавиши в Photoshop
Фоны для Фотошопа: Лес
Фоны для Фотошопа: Черные
Как удалить фон с изображения в Photoshop
Как вырезать объект в Photoshop
Рамки для Фотошопа: Школьные
Урок создания анимации в Фотошопе
Изменяем размер изображения в Photoshop
Урок объединения слоев в Фотошопе
Улучшение качества фото в Фотошопе
Фоны для Фотошопа: Небо
Как рисовать прямые линии в Фотошопе
Замена цвета объекта/изображения в Photoshop на другой
Вставка фотографии в рамку в Photoshop
Наборы кистей для Фотошопа: Текстурные
Урок ретуши лица в Фотошопе для начинающих и не только
Инструмент “Заливка” в Фотошопе: как пользоваться
Двойная экспозиция в Фотошопе
Как создать документ формата А4 в Фотошопе
Замена фона на фотографии в Фотошопе
Уменьшение размера объекта в Фотошопе
Выделение слоя в Фотошопе: как сделать
Рамки для Фотошопа: С днем рождения
Градиент в Фотошопе: как сделать
Включение и настройка сетки в Photoshop
Создание афиши своим руками в Фотошопе
Фоны для Фотошопа: Рамки
Создание контура в Photoshop
Рисование треугольника в Фотошопе: 2 метода
Создание коллажей в Фотошопе: подробное руководство
Как создать слой в Photoshop
Кадрирование фото в Фотошопе
Заливка слоя в Фотошопе
Вставка изображения в Фотошоп: пошаговое руководство
Ретуширование фотографий с помощью частотного разложения в Фотошопе
Как нарисовать прямоугольник в Фотошопе
Вставка лица на фото-шаблон в Фотошопе
Изменение прозрачности слоя в Фотошопе
Отмена выделения в Фотошопе
Как сделать виньетирование фотографий в Photoshop
Наложение текстуры гранита на текст в Фотошопе
Отмена действий в Фотошопе
Как инвертировать изображение в Photoshop (пошаговое руководство)
Вы когда-нибудь хотели по-настоящему сойти с ума с изображением в Photoshop? Что, если бы вы могли вывернуть цвета наизнанку во всем изображении или его части?
Привет, я Кара! Фотографу иногда интересно немного поиздеваться и создать что-то особенное (или очень странное, лол).
Photoshop дает нам простой способ инвертировать цвет изображения для получения такого интересного эффекта. Он основан на идее создания черно-белых изображений с негативов путем превращения светлых областей в темные и наоборот.
В настоящее время Photoshop заменяет цвета на противоположные для некоторых действительно уникальных изображений. Более того, это очень просто. Давайте посмотрим, как инвертировать цвет изображения в Photoshop.
Содержание
- Шаг 1. Инверсия изображения
- Шаг 2. Настройка уровней
- Инверсия цветов части изображения
Шаг 1. Инверсия изображения
Сегодня у меня такой красавчик чувак, помоги мне. Я сфотографировал эту действительно большую игуану в парке дикой природы Zoo Ave в Коста-Рике. Кстати, это какой-то фрукт (вероятно, папайя), размазанный по всей его морде.
Инвертируйте цвета изображения, открыв корректирующий слой Invert . Щелкните значок полузаполненного круга в нижней части панели слоев .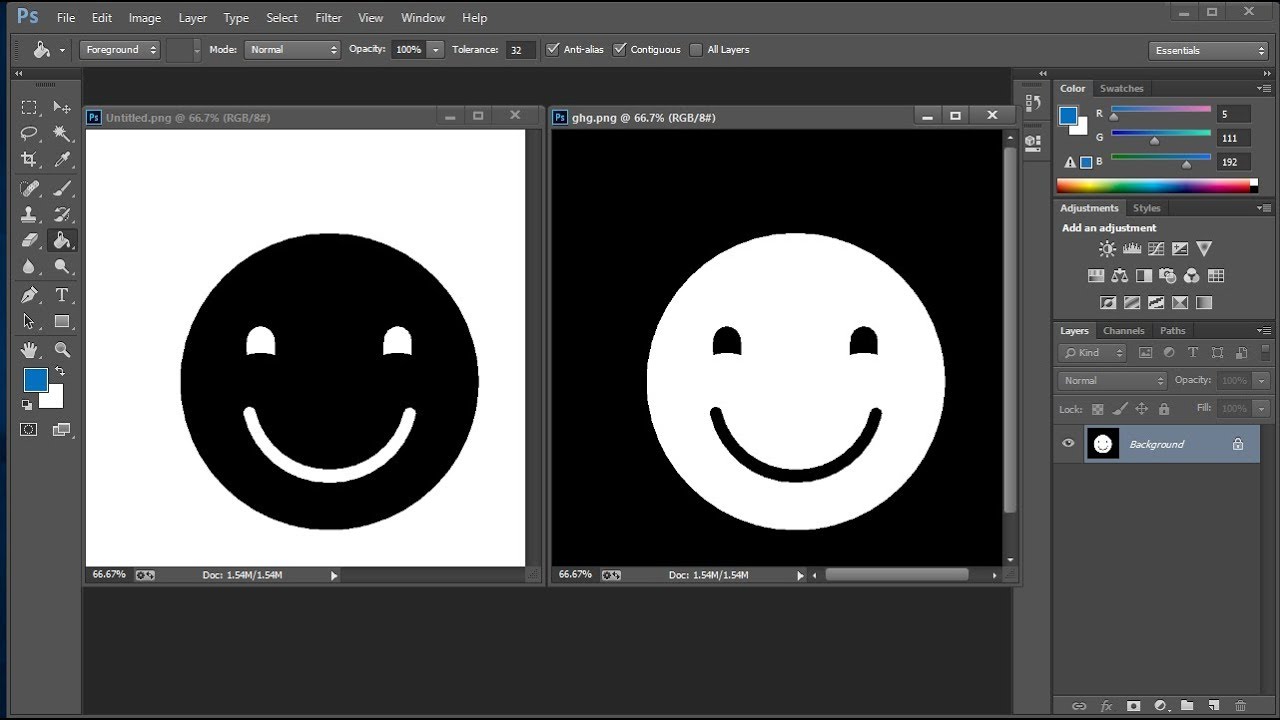
Кроме того, вы можете выбрать очень короткий маршрут и нажать Ctrl + I или Command + I на клавиатуре.
Вуаля!
Хорошо, это круто, но, возможно, не совсем то, что вы имели в виду. Давайте доработаем его.
Шаг 2: Настройте уровни
Откройте корректирующий слой Levels , щелкнув наполовину заполненный кружок в нижней части панели Layers . Выберите Уровни из меню.
На появившейся панели можно отрегулировать темные, средние и светлые участки изображения. Возьмите маленькие треугольники в нижней части гистограммы и сдвиньте их слева направо, чтобы сделать это.
Вы также можете установить черную точку, серую точку и белую точку с помощью трех значков с опущенными глазами слева от гистограммы. В зависимости от того, где вы нажмете на изображение, вы можете получить интересные цветовые комбинации.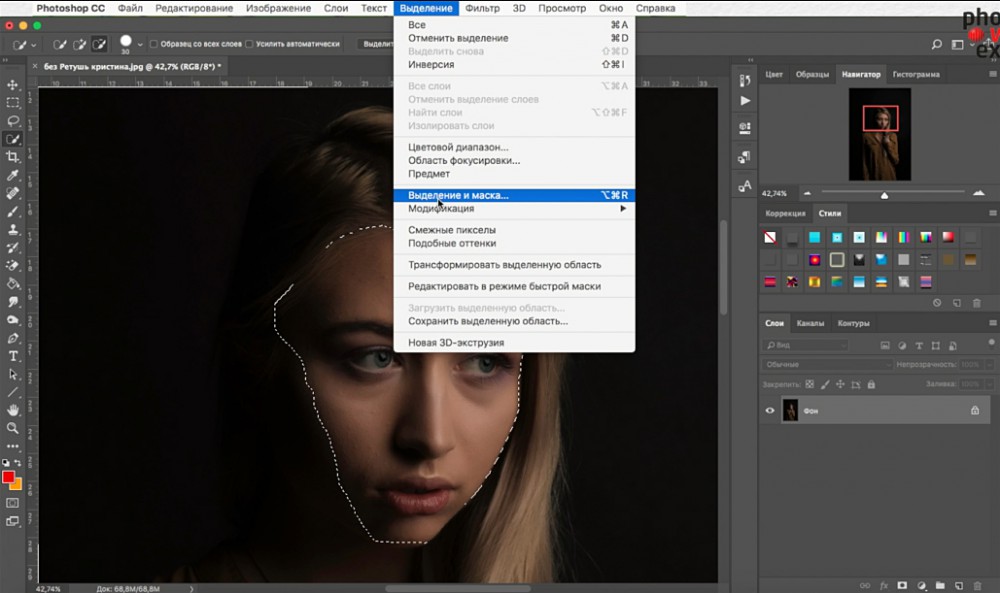
Вы также можете поиграть с корректирующим слоем Brightness and Contrast , чтобы еще больше улучшить изображение.
Корректирующий слой Кривые также может дать некоторые интересные результаты. Узнайте, как использовать кривые в Photoshop, здесь.
Отсюда просто нужно поиграть с ползунками и настройками, чтобы увидеть, что вы можете создать!
Инвертировать цвета части изображения
Что делать, если вы хотите инвертировать цвета только части изображения? Вы можете сделать это, сделав выбор в первую очередь. В качестве быстрого примера я сделал грубое выделение с помощью инструмента «Быстрое выделение».
Примените инвертирующий корректирующий слой или нажмите Ctrl + I или Команда + I 90 026, чтобы инвертировать, и вы увидите, что инвертирован только цвет выбранного вами объекта. Внесите необходимые коррективы, чтобы настроить изображение по своему вкусу.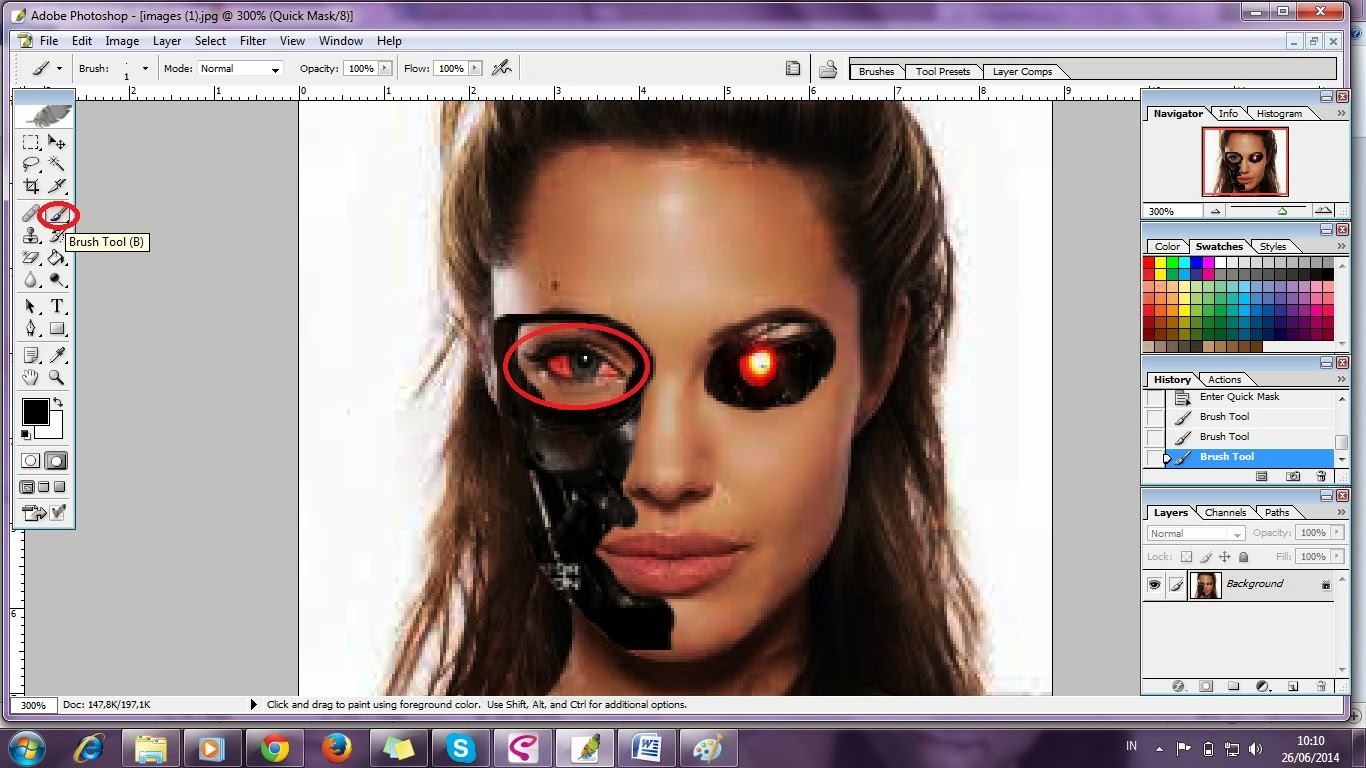
Хотите узнать больше о Photoshop? Узнайте, как превратить изображение в фоновый цвет здесь!
О Каре Кох
Кара увлеклась фотографией примерно в 2014 году и с тех пор исследует все уголки мира изображений. Когда она почувствовала, что Lightroom ограничена, она с головой погрузилась в Photoshop, чтобы научиться создавать изображения, которые она хотела.
Как инвертировать цвета в Photoshop | Small Business
Элизабет Мотт
При создании бизнес-графики или клиентских проектов в Adobe Photoshop может потребоваться инвертировать цвета во всем файле или его части. То, как вы создаете свое преобразование, зависит от того, хотите ли вы изменить цвета в документе навсегда или включить изменение, которое само по себе становится регулируемым. Независимо от того, какой тип изменения лучше всего соответствует потребностям вашего проекта, инструменты и методы Photoshop могут удовлетворить ваши цели ретуширования.
Инвертировать корректирующий слой
-
Откройте меню «Окно» и выберите «Слои», чтобы открыть панель «Слои», если она еще не видна.
Используйте инструменты выделения Adobe Photoshop, включая область выделения, лассо и волшебную палочку, чтобы инвертировать выделение, а не инвертировать все изображение. Если вы хотите инвертировать все изображение, вам не нужен активный выбор.
-
Нажмите кнопку без метки «Создать новый слой-заливку или корректирующий слой» (кнопку можно найти, наведя курсор на кнопки) в нижней части панели «Слои» и выберите «Инвертировать» в раскрывающемся меню. Photoshop добавляет корректирующий слой «Инверсия» в набор слоев непосредственно над самым верхним слоем или над слоем, который был активен, когда вы добавляли корректировку. Если вы сделали выделение до добавления корректировки, Photoshop создаст маску слоя для инвертированного слоя, используя выделенную область, чтобы определить область, в которой цвета инвертируются.
-
Перетащите инвертированный слой вверх или вниз по стопке слоев в новое положение. Поскольку он влияет только на слои под ним, его положение в стеке слоев определяет его влияние на ваш файл.
-
Щелкните, удерживая клавишу Shift, маску слоя, примененную к корректирующему слою инвертирования, чтобы отключить маску и применить корректировку ко всему файлу. Нажмите на значок маски слоя, чтобы снова включить корректировку. Выключите индикатор глазного яблока у левого края списка инвертированного слоя, чтобы отключить саму настройку.
Инвертировать команду через раскрывающееся меню
-
Откройте меню «Окно» и выберите «Слои», чтобы открыть панель «Слои», если она еще не видна. Перетащите фоновый слой на значок «Новый слой» в нижней части панели, продублировав слой. Если вы инвертируете сложную композицию, вы можете добавить новый слой вверху стека слоев и нажать «Shift-Ctrl-E», чтобы создать объединенное представление всего вашего композита, не нарушая другие слои под ним.
-
Используйте инструменты выделения Adobe Photoshop, в том числе Marquee, Lasso и Magic Wand, чтобы инвертировать выделение вместо инвертирования всего изображения.
Если вы хотите инвертировать все изображение, вам не нужно делать выделение.
-
Откройте меню «Изображение», найдите подменю «Настройки» и выберите «Инвертировать». Photoshop постоянно инвертирует цвета в вашем изображении, если вы не отмените инверсию. Нажмите «Ctrl-I», чтобы получить доступ к команде «Инвертировать» с клавиатуры.
Ссылки
- Adobe Systems: Справка и учебные пособия по Adobe Photoshop
Ресурсы
- Adobe Photoshop CS6 Classroom в книге; Adobe Creative Team
Советы
- Если вы включили предупреждение о цветовой гамме для оценки файла RGB перед преобразованием его в режим CMYK, отключите визуальное предупреждение, чтобы вы могли наблюдать и оценивать инверсию цветов.
- Чтобы создать инвертированный цвет в палитре цветов, добавьте 180 к значению, указанному в поле H или Hue в разделе HSB. Если полученное значение превышает 360, вычтите из него 360.
- Удерживая нажатой клавишу «Alt», щелкните маску слоя корректирующего слоя, чтобы отобразить саму маску в виде изображения в градациях серого.
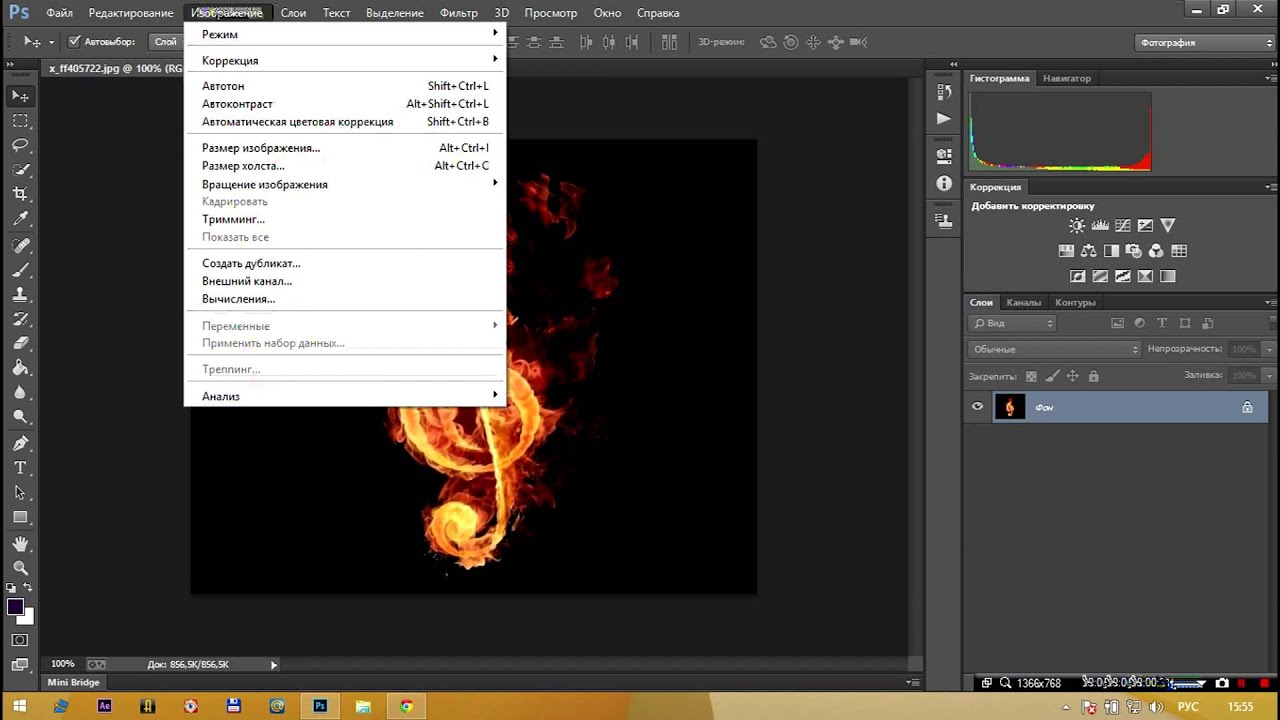
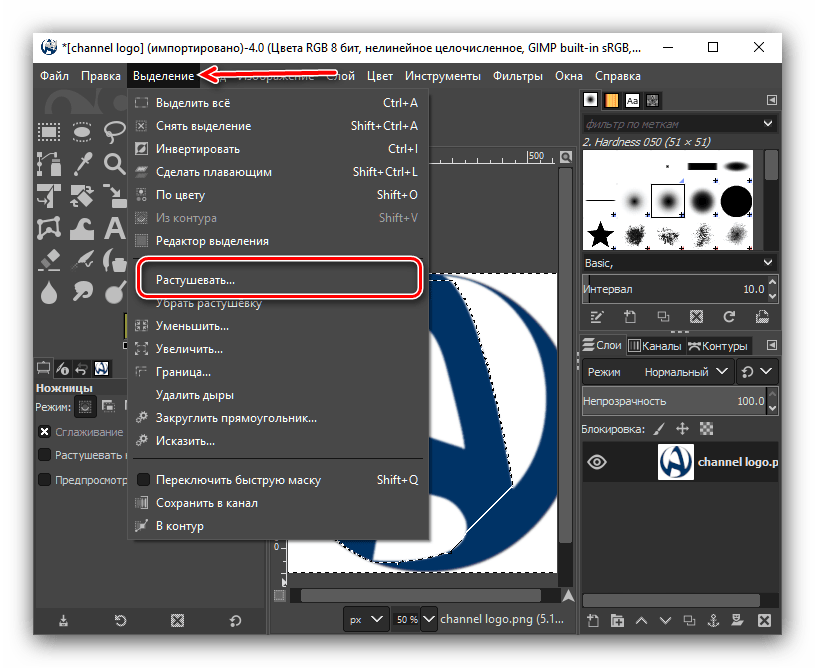 Если ваша панель слоев не видна, перейдите в Windows > Layers.
Если ваша панель слоев не видна, перейдите в Windows > Layers.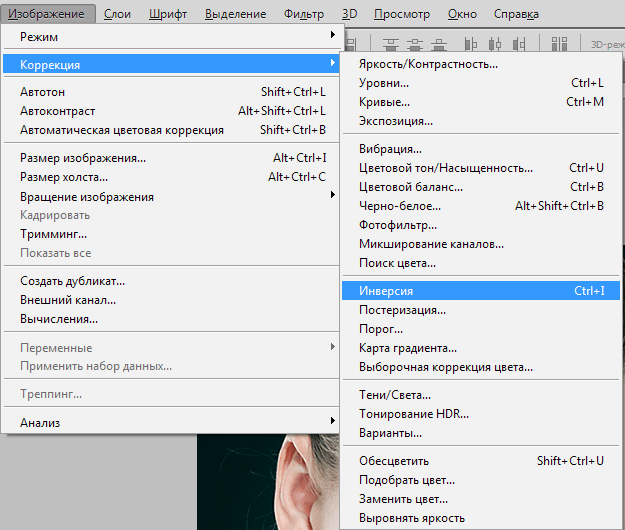 ‘
‘ 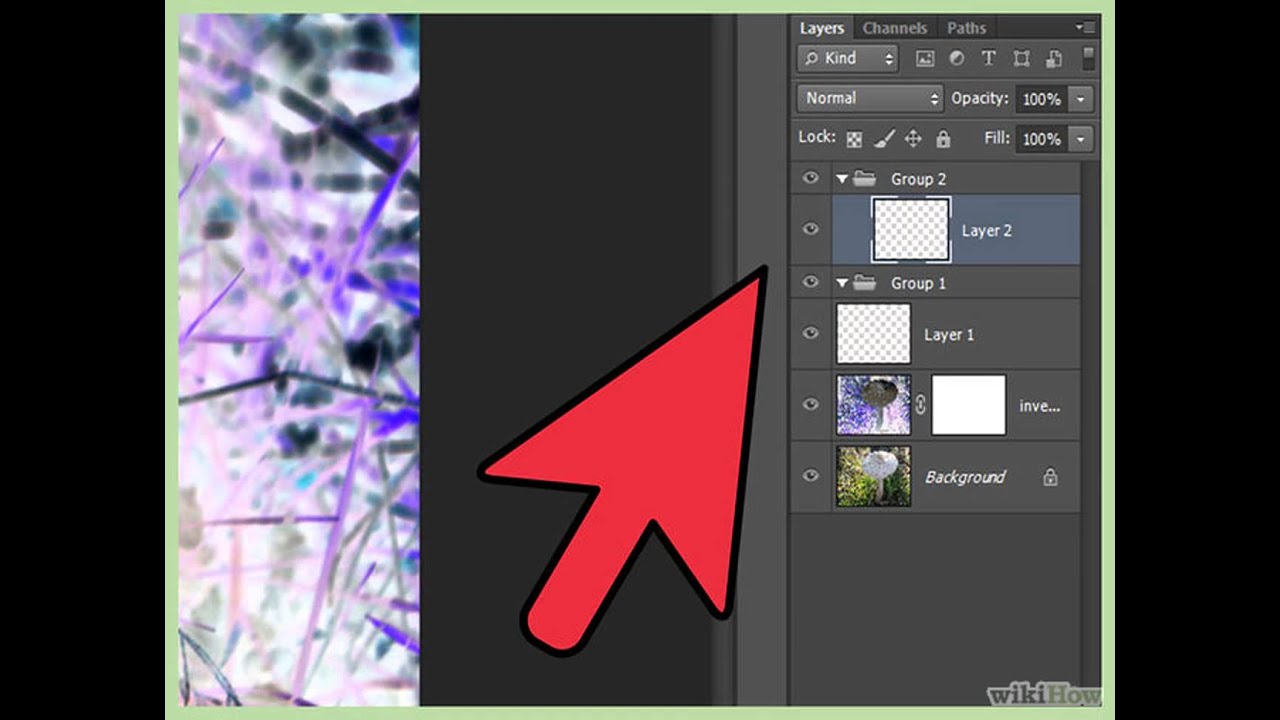

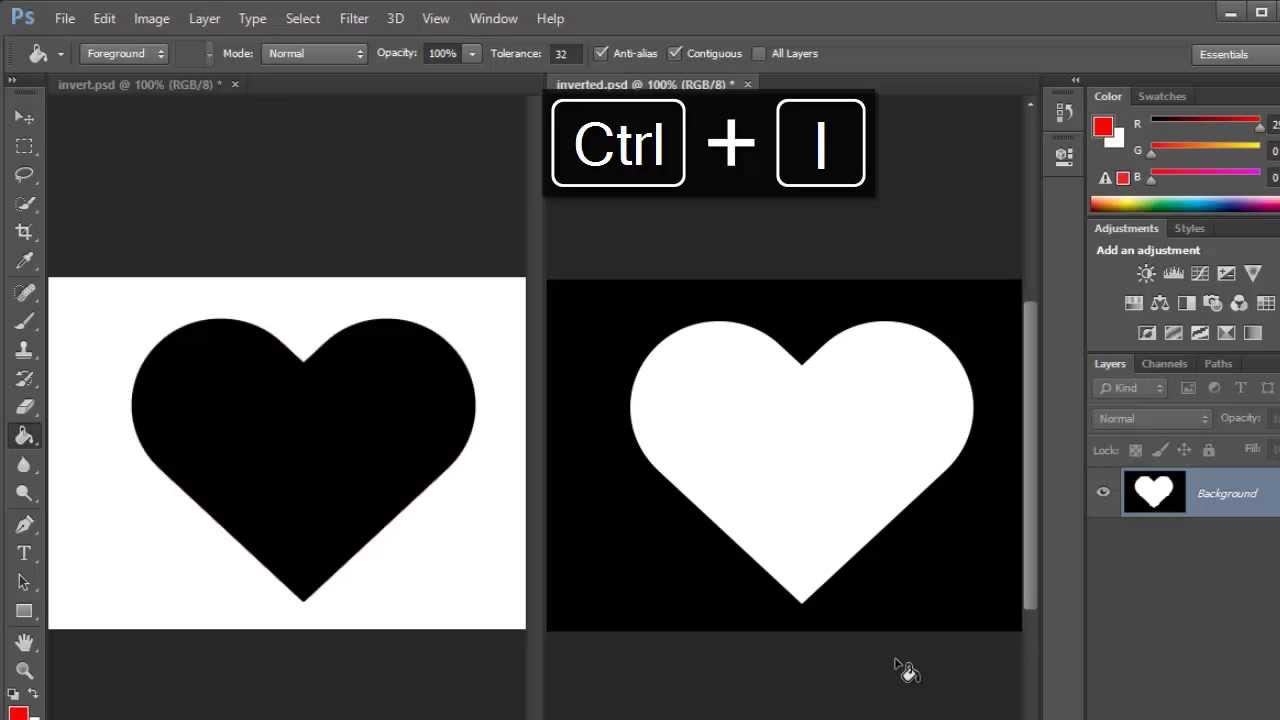
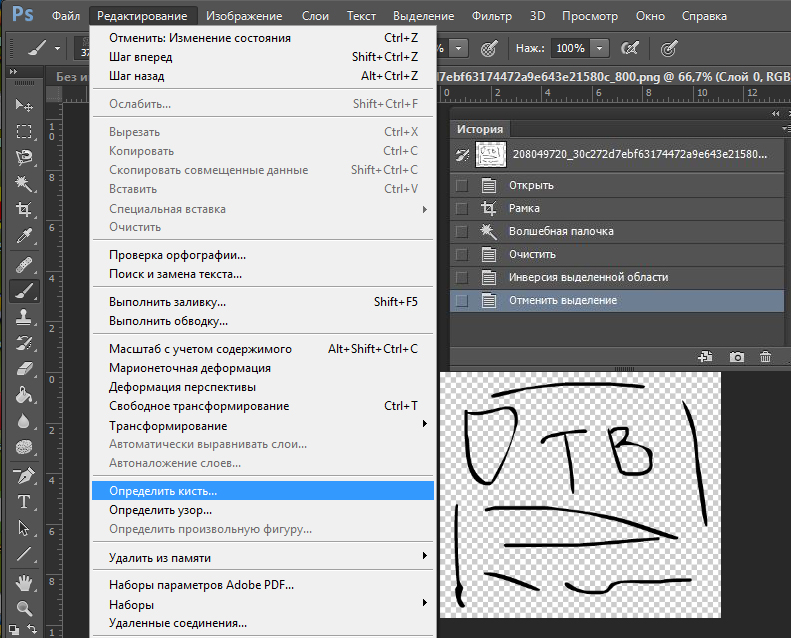
 Используйте инструменты выделения Adobe Photoshop, включая область выделения, лассо и волшебную палочку, чтобы инвертировать выделение, а не инвертировать все изображение. Если вы хотите инвертировать все изображение, вам не нужен активный выбор.
Используйте инструменты выделения Adobe Photoshop, включая область выделения, лассо и волшебную палочку, чтобы инвертировать выделение, а не инвертировать все изображение. Если вы хотите инвертировать все изображение, вам не нужен активный выбор. 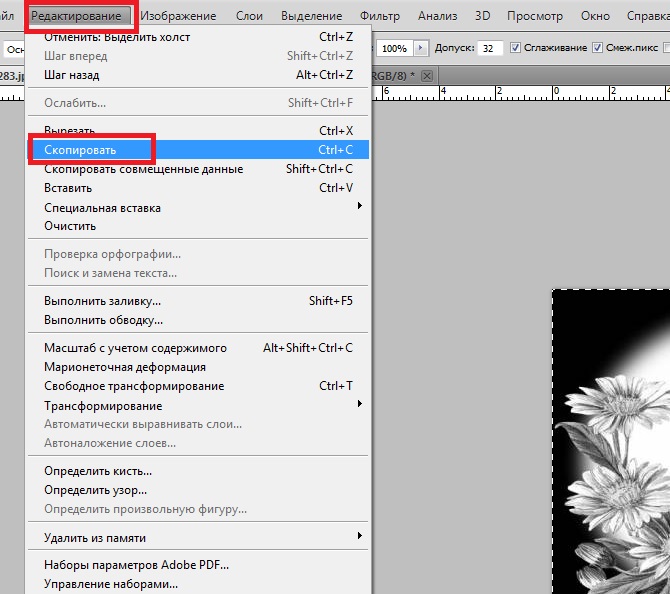
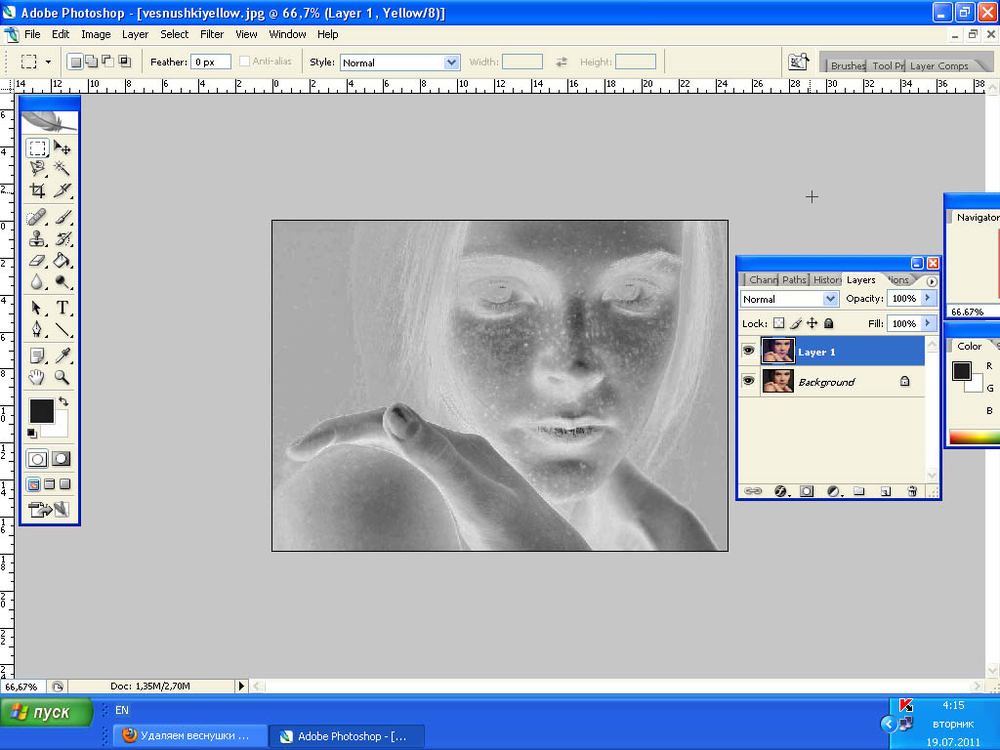 Если вы хотите инвертировать все изображение, вам не нужно делать выделение.
Если вы хотите инвертировать все изображение, вам не нужно делать выделение. 